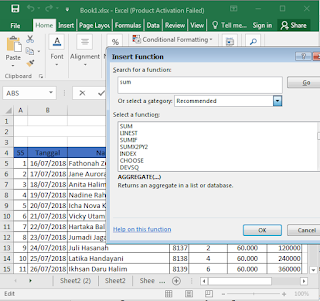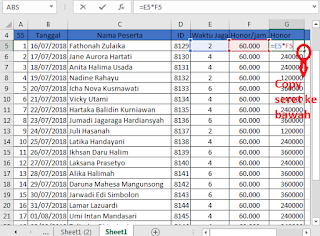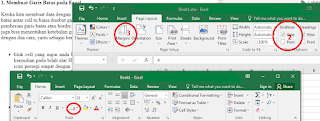< Sebelumnya sitemap.
Fungsi Di Dalam Formula
Di dalam Excel penggunaan operator matematika pada umumnya hanya akan digunakan untuk rumus yang umum atau simple saja. untuk rumus yang tidak terdapat di dalam operator matematika maka diperlukan fungsi dalam formula. seperti misalnya menggunakan logika jika atau if, sin, cos, tan, dan banyak lagi. sehingga anda tidak hanya bisa membuat data lembar kerja atau pembukuan saja. namun dengan excel anda bisa membuat applikasi atau bahkan game.
Fungsi tersebut dikelompokkan dalam beberapa kategori. untuk melihat kategori apa saja didalam fungsi excel lakukan langkah berikut ini:
klik pada icon fx (insert function) kemudian pada select a category klik tanda panah di kolom kategori. dan anda akan melihat beberapa kategori fungsi Excel.
Anda tidak diharuskan menghafal atau memahami semua fungsi tersebut untuk bisa menggunakan excel. namun cukup pahami fungsi yang diperlukan di dalam pekerjaan anda saja. seperti misalnya anda bekerja di kantor yang hanya menggunakan excel sebagai dokumen pembukuan keuangan maka anda hanya perlu memahami algoritma matematika seperti penambahan, pengurangan dan lain lain, juga fungsi seperti sum ( Penjumlahan) yang bisa menjumlahkan banyak kolom dalam cell sekaligus, fungsi date & time, financial, statistic dan database. dan anda sudah mahir di dalam bekerja. bahkan dengan algoritma matematika dan fungsi sum saja anda sudah mampu bekerja dengan Excel di kantor.
Ketika anda membuat fungsi di dalam Excel anda akan membutuhkan argumen yang di tulis didalam tanda kurung setelah penulisan fungsi. argumen tersebut berfungsi menunjukkan kearah mana fungsi tersebut di buat, bisa juga sebagai pengembangan atau detail dari penggunaan fungsi. namun dalam penulisan fungsi bisa juga tidak di ikuti suatu argumen seperti fungsi tanggal dan lainnya, bisa juga berisi satu argumen seperti upper, lower dan lainnya,berisi sejumlah argumen tetap dan sampai argumen tak terbatas.
Jika anda ingin memahami lebih banyak fungsi di dalam Excel berikut ini macam macam kelompok fungsi yang terdapat di dalam excel. yaitu Finance, Date & Time, Match & Trig, Statistical, Logup & reference, Database, Teks, Logical, Information, Engineering, Cube, Compability, Web.
- Berikut fungsi yang umum digunakan dan direkomendasikan:
SUM : fungsi untuk menambahkan nilai dalam sel.
SUMIF : Menambahkan sel yang ditetapkan menurut kriteria
SUMIFS : Menambahkan sel dalam rentang yang memenuhi beberapa kriteria
SUMSQ : Mengembalikan jumlah kuadrat dari argumen
SUMX2PY2 : Mengembalikan jumlah kuadrat dari nilai yang berhubungan dalam dua array
SUMXMY2 : Mengembalikan jumlah kuadrat selisih nilai yang berhubungan dalam dua array
SUMX2MY2 : Mengembalikan jumlah selisih kuadrat dari nilai yang berhubungan dalam dua array
SUBTOTAL : Mengembalikan subtotal dalam daftar atau database
SUMPRODUCT : Mengembalikan jumlah produk dari komponen array yang berhubungan
IF : fungsi untuk mengembalikan satu nilai jika kondisi benar dan nilai lain jika kondisi salah.
IMSUM : Mengembalikan jumlah dari bilangan kompleks
FV : Mengembalikan nilai masa mendatang dari investasi
GETPIVOTDATA : Mengembalikan data yang disimpan dalam laporan PivotTable
LOOKUP : fungsi untuk mencari di dalam satu baris atau satu kolom dan menemukan nilai dari posisi yang sama dalam baris atau kolom kedua.
VLOOKUP :fungsi untuk menemukan berbagai hal dalam tabel atau rentang menurut baris.
MATCH : fungsi untuk mencari item di dalam rentang sel, dan lalu kembali posisi relatif item dalam rentang.
OFFSET : Mengembalikan offset referensi dari referensi tertentu
CHOOSE : fungsi untuk memilih satu dari maksimum 254 nilai berdasarkan jumlah indeks.
CUBEVALUE : Mengembalikan nilai agregat dari kubus.
DATE : fungsi untuk mengembalikan seri berurutan angka yang menyatakan tanggal tertentu. Fungsi ini sangat berguna dalam situasi ketika tahun, bulan, dan hari diberikan oleh rumus atau referensi sel.
DATEDIF : fungsi untuk menghitung jumlah hari, bulan, atau tahun antara dua tanggal.
DAYS : fungsi untuk mengembalikan jumlah hari antara dua tanggal.
DEVSQ : Mengembalikan jumlah kuadrat simpangan
AGGREGATE : Mengembalikan agregat dalam daftar atau database
MULTINOMIAL : Mengembalikan multinomial dari rangkaian bilangan
BITXOR : Mengembalikan bitwise 'Exclusive Or' dari dua angka (terdapat dalam Excel 2013 keatas )
FIND, FINDB :fungsi untuk menemukan satu string teks dalam string teks kedua. Fungsi tersebut mengembalikan nomor posisi mulai string teks pertama dari karakter pertama string teks kedua.
INDEX : fungsi untuk mengembalikan nilai atau referensi ke sebuah nilai dari dalam tabel atau rentang.
- Dan berikut fungsi yang sering digunakan berdasar kategori:
Fungsi Teks
LOWER : Mengkonversi semua karakter dalam string teks yang disediakan ke huruf kecil
UPPER : Mengkonversi semua karakter dalam string teks yang disediakan ke huruf besar
TRIM : Menghapus ruang duplikat, dan spasi di awal dan akhir string teks
CONCATENATE : Bergabung bersama dua atau lebih string teks.
LEFT : Mengembalikan jumlah karakter yang ditentukan dari awal string teks yang disediakan.
MID : Mengembalikan jumlah karakter yang ditentukan dari tengah string teks yang disediakan
RIGHT : Mengembalikan jumlah karakter yang ditentukan dari ujung string teks yang disediakan.
LEN : Mengembalikan panjang string teks yang disediakan
FIND : Mengembalikan posisi karakter atau string teks yang disediakan dari dalam teks yang disediakan
Fungsi Tanggal Dan Waktu
DATE : Mengembalikan tanggal, dari tahun, bulan, dan hari yang disediakan pengguna.
TIME : Mengembalikan waktu, dari jam, menit, dan detik yang disediakan pengguna.
DATEVALUE : Mengubah string teks yang menunjukkan tanggal, ke integer yang mewakili tanggal masuk Kode waktu-tanggal Excel.
TIMEVALUE : Mengubah string teks yang menunjukkan waktu, ke desimal yang mewakili waktu
unggul.
NOW : Mengembalikan tanggal & waktu saat ini.
TODAY : Mengembalikan tanggal hari ini.
Fungsi Statistik
MAX : Mengembalikan nilai terbesar dari daftar nomor yang diberikan.
MIN : Mengembalikan nilai terkecil dari daftar nomor yang diberikan.
AVERAGE : Mengembalikan Rata-rata daftar nomor yang diberikan.
COUNT : Mengembalikan jumlah nilai numerik dalam satu set sel atau nilai yang disediakan.
COUNTIF : Mengembalikan jumlah sel, yang memenuhi kriteria yang diberikan.
SUM : Mengembalikan jumlah daftar angka yang diberikan
Fungsi Logis
AND : Menguji sejumlah kondisi yang ditentukan pengguna dan mengembalikan TRUE jika semua ketentuan evaluasilah ke TRUE, atau FALSE jika tidak
OR : Menguji sejumlah kondisi yang ditentukan pengguna dan mengembalikan TRUE jika ada ketentuan apa pun evaluasilah ke TRUE, atau FALSE jika tidak.
NOT : Mengembalikan nilai logika yang merupakan kebalikan dari pengguna yang memberikan nilai atau ekspresi logis yaitu mengembalikan FALSE jika argumen yang disediakan adalah TRUE dan mengembalikan TRUE jika argumen disediakan adalah FALSE
Fungsi Matematika & Trig
ABS : Mengembalikan nilai absolut dari nomor yang diberikan.
SIGN : Mengembalikan tanda nomor yang diberikan.
SQRT : Mengembalikan akar kuadrat positif dari bilangan yang ditentukan.
MOD : Mengembalikan sisanya dari pembagian antara dua nomor yang diberikan.
Fungsi web
ENCODEURL : Mengembalikan string berkode URL (terdapat dalam Excel 2013 keatas )
FILTERXML : Mengembalikan data tertentu dari konten XML dengan menggunakan XPath yang ditentukan. (terdapat dalam Excel 2013 keatas )
WEBSERVICE : Mengembalikan data dari layanan web (terdapat dalam Excel 2013 keatas )